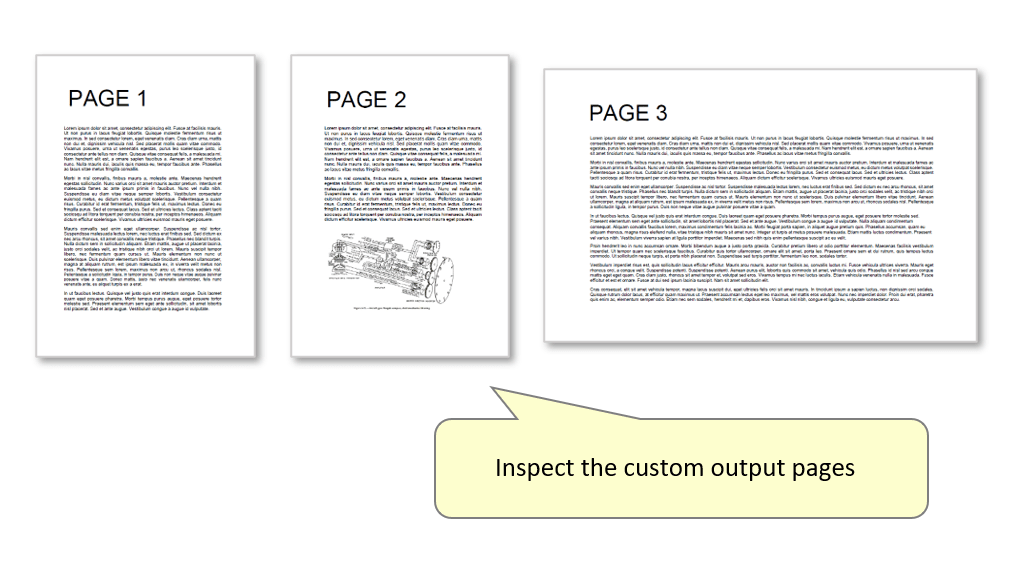Divide PDF Pages into Multiple
Introduction
Pages in a document can be divided into several pages of equal or different sizes by using a "Divide Pages" operation with the AutoSplit plug-in. This task can be carried out using one of two modes: automatic and custom. This may be useful for splitting large (e.g.: A2) pages into individual (A3/A4) pages. For example, use this tool to split: large engineering drawings into separate parts; or documents that contain multiple logical pages in each single physical page. In the tutorial steps below, we will look at how each mode can be used to create different output documents.
To demonstrate using the "automatic" mode, we will split one page into four equally-sized smaller ones:
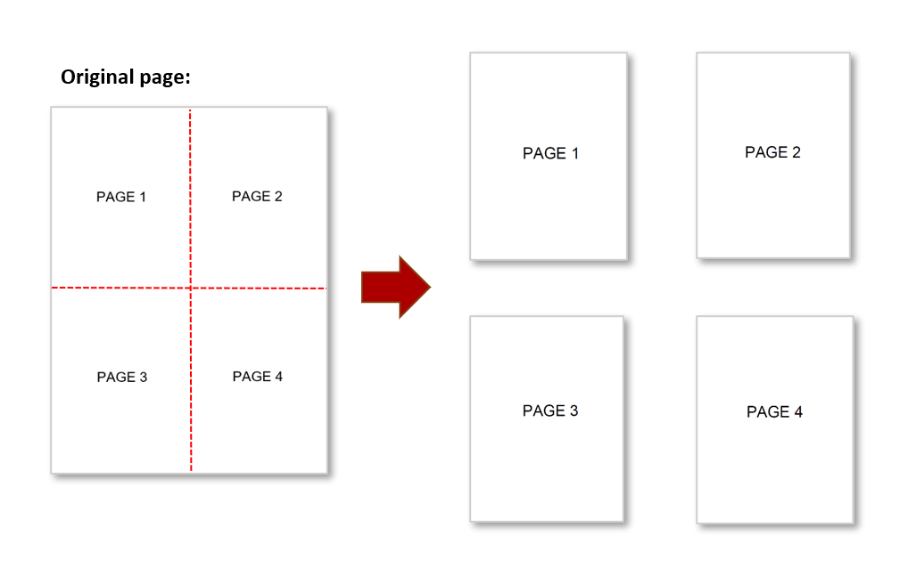
To demonstrate using the "custom" mode, we will split one page into three smaller ones of a specific size/orientation:
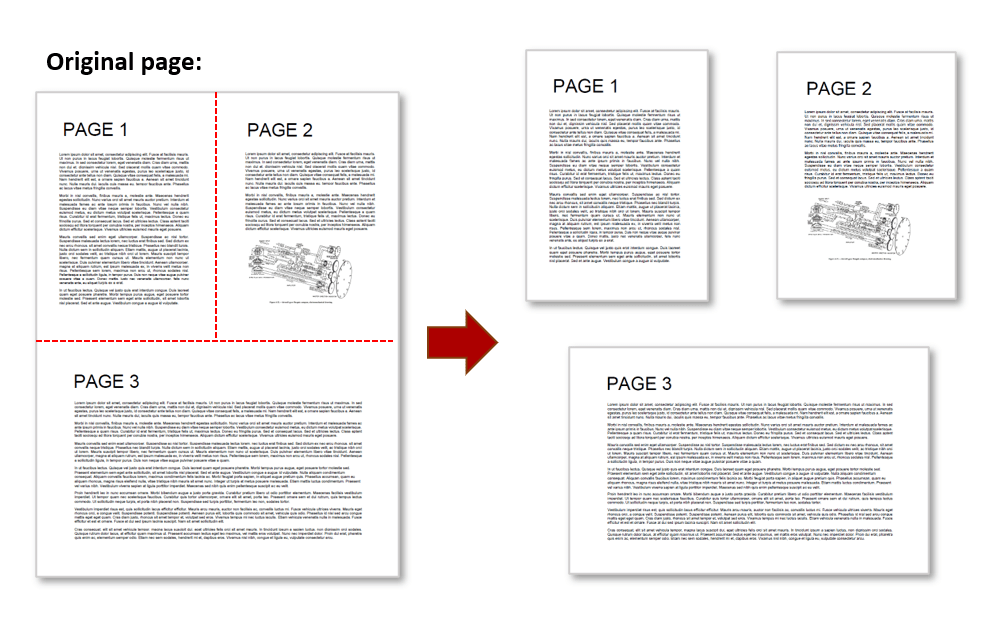
IMPORTANT: Dividing pages into multiple ones can significantly increase the file size of the output PDF document. This is due to the internal structure of PDF documents. Each page maintains its own data structures and has a certain overhead that depends on a number of different factors, such as: the number of fonts used, or the presence of bitmap images. AutoSplit™ deletes all objects that do not appear within a media box (are not visible) such as text elements and annotations. However, the software does not cut images - it moves them to a suitable position. Depending on the content of the particular PDF document, dividing pages can produce drastically different document sizes. For example, if the input PDF document has been created by capturing pages with a scanner, then dividing such a document will multiply the size of the output in proportion to the number of pages added. This is due to the fact that each page in such documents is represented by a single bitmap image.
Input Document Description
detail will be add later
Splitting Approach
detail will be add later
Output Results
The file will change in Acrobat to display the three new output pages. Check that the input page has been divided in the desired way. It can be saved as a new document via the "File > Save As..." menu.