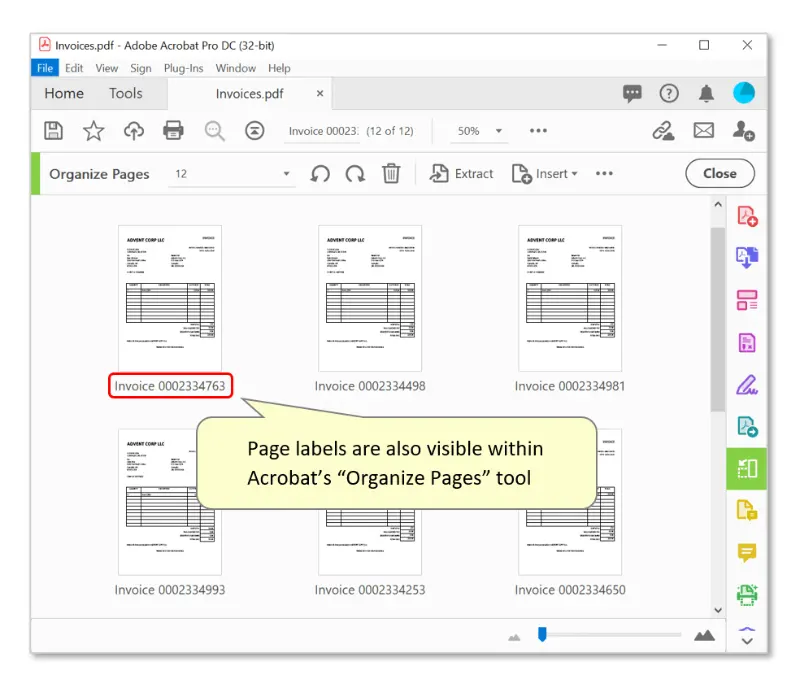Splitting PDF Invoices by Invoice Number
Introduction
Manually changing individual page labels one-at-a-time can be time consuming. The AutoSplit™ plug-in offers a way to automatically search pages of a document for specific text, extract it, and use it to assign new page labels. This operation searches each page of a document for a page label ‘style’, and changes them if matching text is found.
Page labels are used by Adobe Acrobat in the “Page Thumbnails” navigation panel and in any page selection tools. They offer a way to name PDF pages using any combination of letters and numbers. For example, search for page numbers (e.g. 1, 2, 3), or roman numerals (e.g. II/VII). A custom search expression can also be typed to search for text that matches a specific pattern. If no matching page label is found on a page, then it is assigned a label that matches its page number within the document.
In the tutorial below, we will look at how to change page labels in a sample input document. The original labels are corresponding page numbers - the goal is to assign new page labels using unique "invoice numbers" that feature on each page:
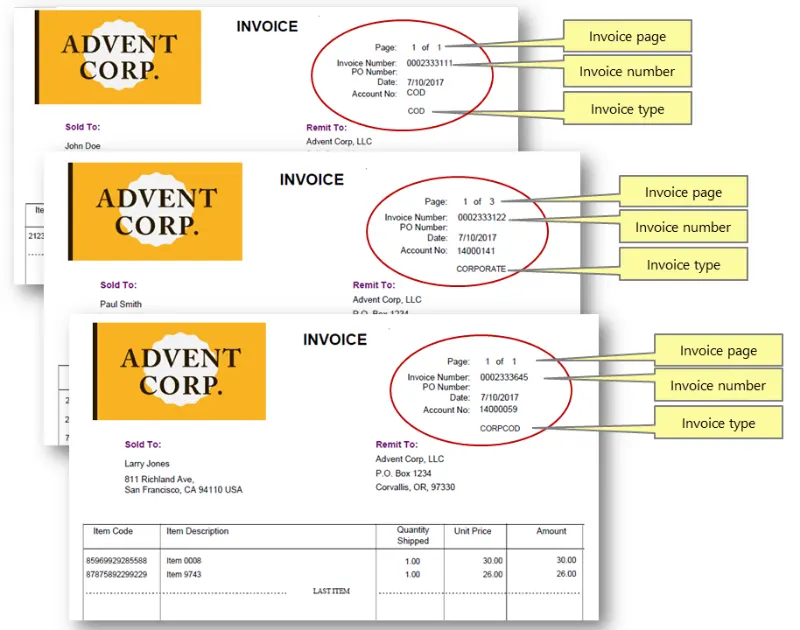
Input Document Description
The sample PDF document used in the steps below is a collection of single-page invoices. Each invoice features "INVOICE NUMBER: XXXXXXXX" in the same location on each page. We will use the "Search for custom text pattern" method to identify the presence of this text, extract it, and use it to rename page labels.
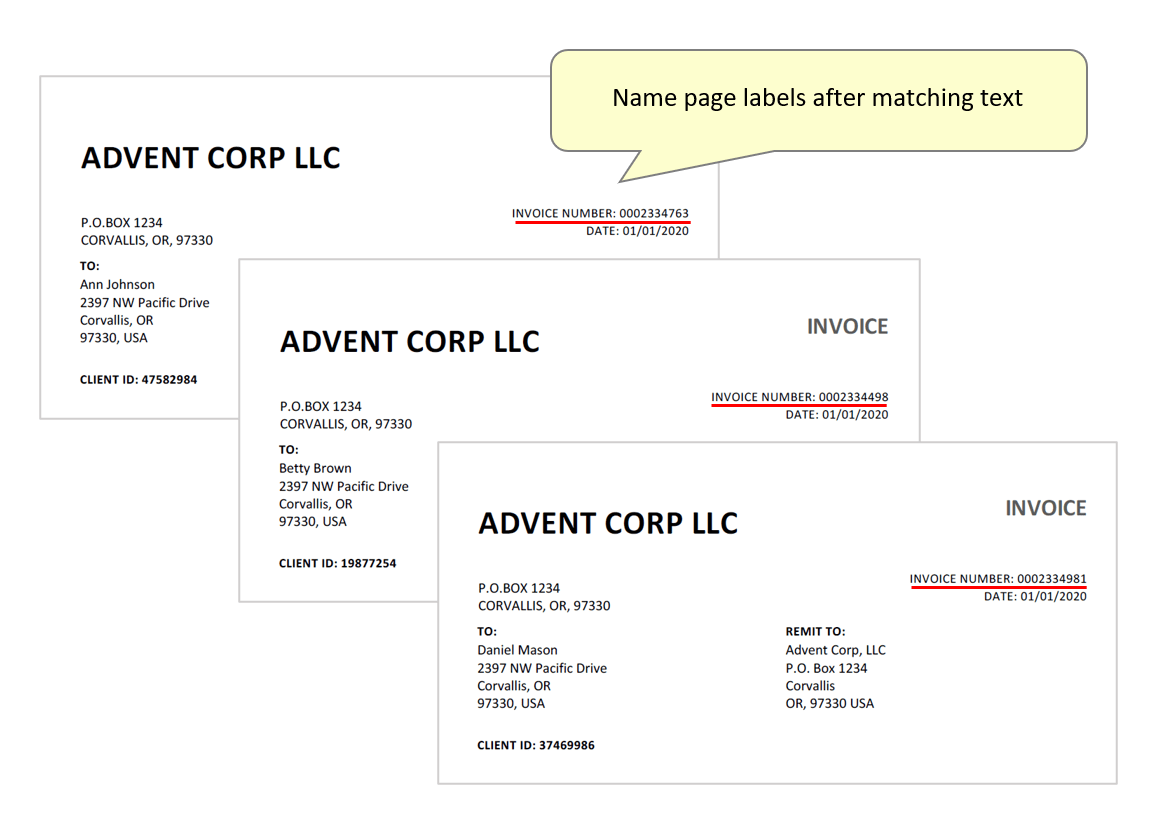
Splitting Approach
detail will be add later
Output Results
Click on the "Page Thumbnails" icon to expand the thumbnails panel in Acrobat.
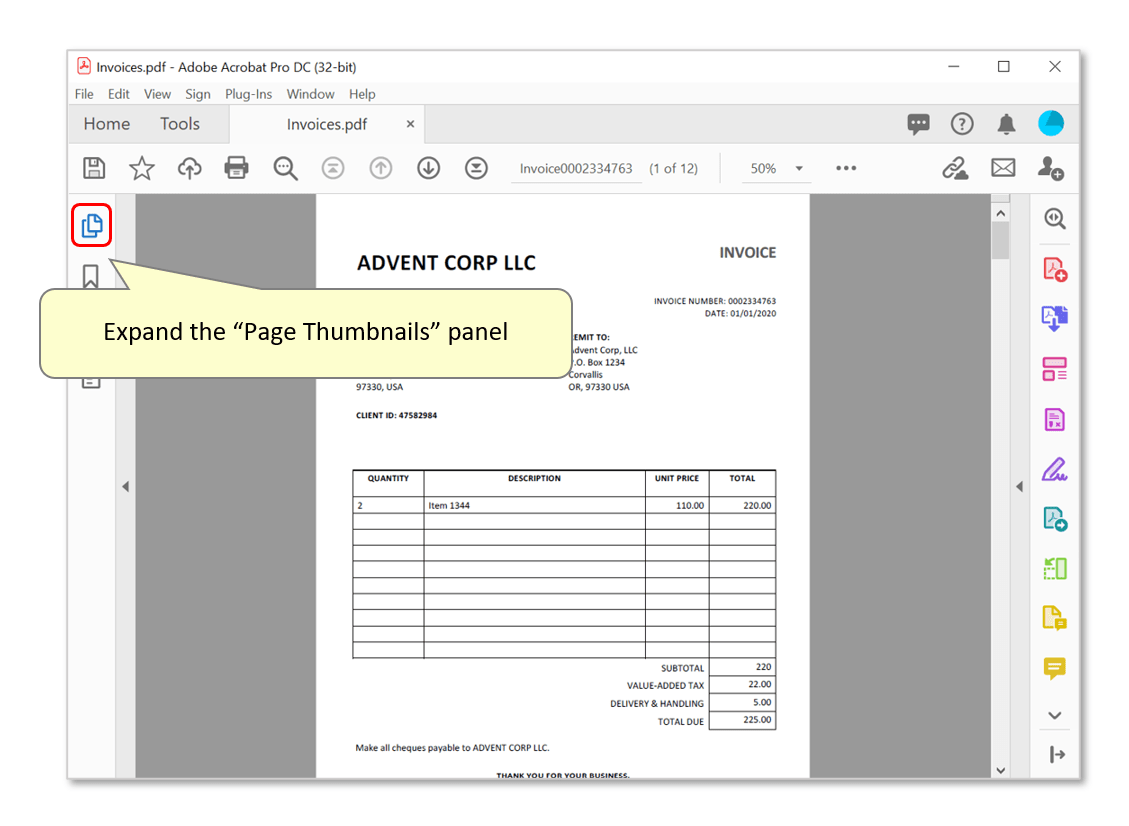
Check the new page labels. In this example, they now follow an "Invoice N" format.
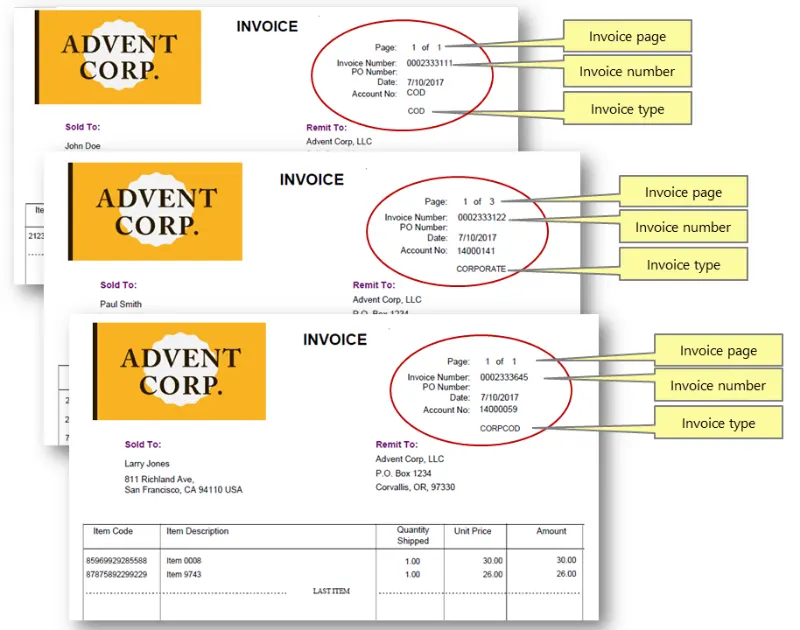
Page labels are also visible when using various other Acrobat tools, such as "Organize Pages":