Merging Linked Files into PDF Document
Introduction
This tutorial shows how to append all external files referenced by links and bookmarks to the current PDF document using the AutoSplit™ plug-in for the Adobe® Acrobat®.
This operation scans all links and bookmarks in the current PDF document and examines "Open a file", "Go to a page in another document" and "Open a web link" actions to get a list of the linked files. Next, all linked files are appended to the main document. Both, PDF and non-PDF files can be merged. The plug-in allows to automatically re-target links in the resulting PDF document from external files to the corresponding pages in the document. For example, all "Open a file" links that pointing to X.pdf will be converted into "Go to a page view" links pointing to the first page of this file after it has been inserted into the main document.
Input Document Description
The sample document we are going to use in this tutorial has links/bookmarks to multiple external files: Chemical_Structure.xlsx, Adderall.docx and Alprazolam.pdf.
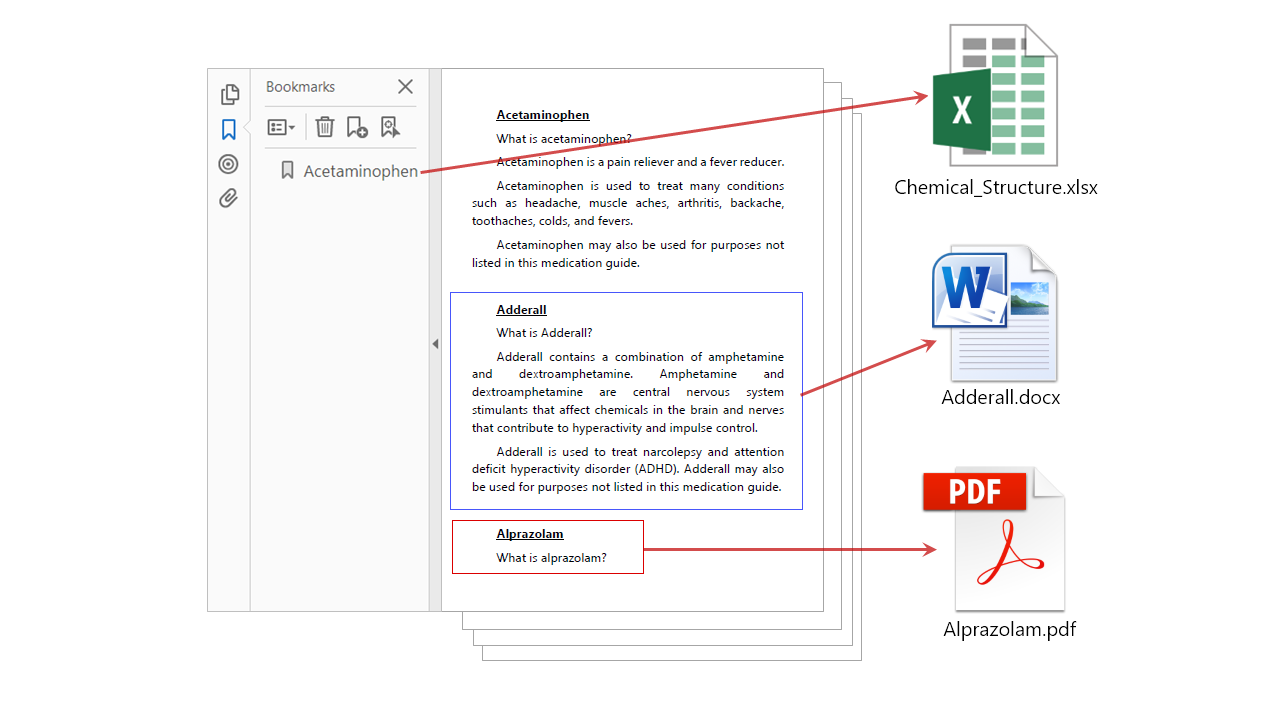
We are going to apply "Merge Linked Files" operation to the main document (Drug List.pdf) to append 3 linked files. All original links will be re-targeted to the corresponding pages in the output document.
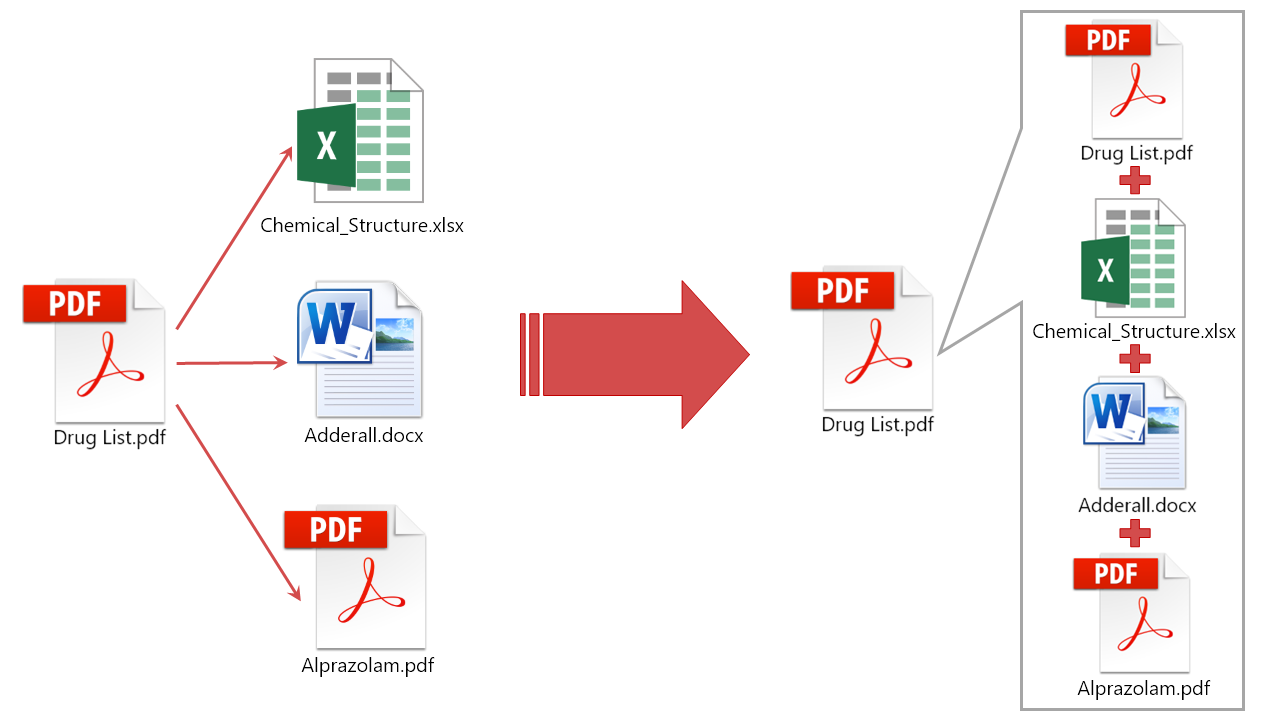
Splitting Approach
detail will be add later
Output Results
The processing report is generated at the end of the merging. It contains detailed information on:
the number of files that have been appended to the document;
the number of files that have been failed to append to the document;
the number of links that have been adjusted (if the option had been selected);
the number of bookmarks that have been adjusted (if the option had been selected);
the list of files that have been appended and failed to append.
Note that if a PDF file has security restrictions or is password-protected, then it cannot be appended into the document and will be skipped.
Click "Close" to close the processing report. Optionally, save the report in the *.txt file format by clicking the "Save..." button.
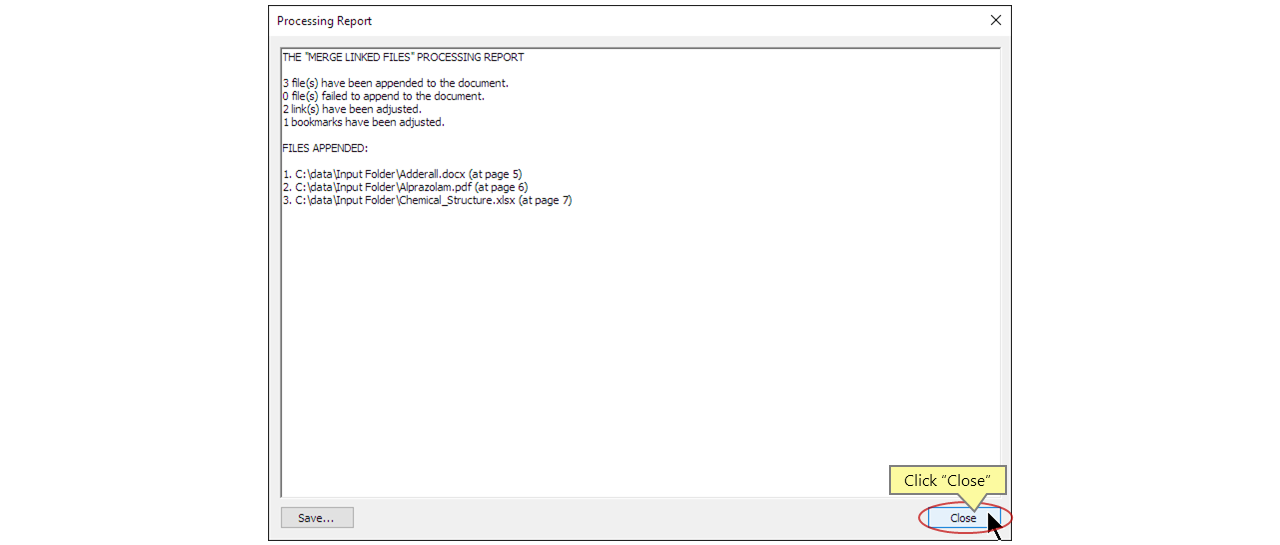
The resulting "Drug List.pdf" document now contains all external files referenced by links and bookmarks. All links have been re-targeted to the corresponding pages in the output document.
The bookmarks have been created to the first page of each appended file (the "Bookmark first page of each inserted file" option has been checked).
